Pengertian Ribbon Pada Microsoft Excel
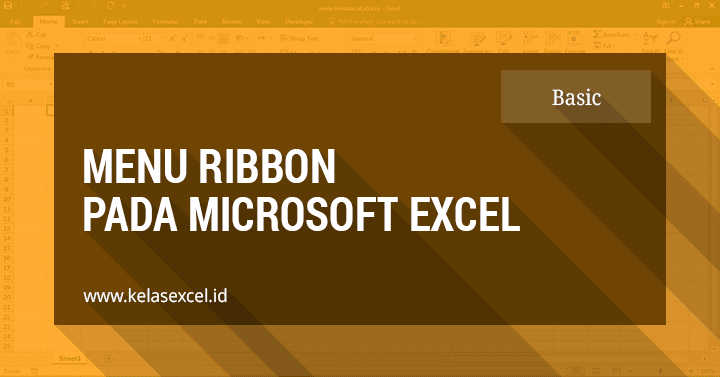
Salah satu perubahan besar pada sisi tampilan atau user interface microsoft excel yang dimulai pada versi excel 2007 yaitu adanya Ribbon. sajian Ribbon excel ini juga masih dipertahankan pada versi excel 2010, 2013 dan yang ketika ini aku pakai versi excel 2016.
Pengertian Ribbon Excel
Pengertian ribbon excel sendiri ialah kumpulan tombol perintah pada microsoft excel yang dikelompokkan dalam bentuk Tab menurut kategori kemiripan fungsi-fungsinya. Mulai dari Tab Home, Insert, Page Layout, Formula, Data, Review, View serta tab-tab lain yang tersembunyi.
Ide utama munculnya ribbon excel ini yaitu untuk mempercepat serta mempermudah pemakai excel untuk mengakses serta menggunakan hidangan atau tombol-tombol perintah yang dianggap penting.
Tombol perintah dalam bentuk ikon ini ditempatkan pada cuilan atas dalam beberapa tab sajian sesuai kategorinya. Pada masing-masing tab, tombol-tombol menu perintah di kelompokkan kedalam group tertentu yang saling terkait secara fungsi. Pada beberapa kelompok terdapat tombol launcer disudut kanan bawah yg berfungsi untuk menampilkan fungsi lebih lanjut dari group tersebut.
Pada seri tutorial excel dasar kali tidak akan dibahas secara detail fungsi dari masing-masing tombol perintah yang ada di ribbon excel. Namun, akan dijelaskan secara garis besar wacana hal-hal apa saja yang mampu kita lakukan pada hidangan ribbon excel ini. seolah-olah bagaimana menyembunyikan atau menghilangkan serta menampilkan kembali ribbon excel dan perihal bagiamana Tutorial mengatur ribbon excel supaya sesuai kebutuhan kita.
Bagian-bagian Ribbon Excel

- Tabs hidangan : Berisi kumpulan tombol yang dikelompokkan sesuai fungsinya. Secara default terdapat Tab Home, Insert, Page Layout, Formulas, Data, Review dan View. Sedangkan Tab Developper disembunyikan. untuk menampilaknnya kita perlu melakukan pengaturan terlebih dahulu.
- Group menu: Didalam masing-masing Tab tombol dikelompokkan lagi dalam beberapa group. Maisng-masing group dipisahkan dengan Garis vertikal. Pada Tab Page Layout diatas terdapat Group Themes, Pade setup, Scale to fit, Sheet Options dan Arrange.
- Command Buttons : Didalam group terdapat beberapa Command Button atau tombol perintah sesuai dengan fungsi masing-masing.
- Dialog Box Launcher : Pada beberapa sudut sajian Group terdapat dialog Box Launcher untuk menampilkan pengaturan lebih lanjut pada masing-masing group yang secra default pengaturan ini tidak ditampilkan.
TAB Pada Ribbon Excel
Ribbon excel dibagi dalam beberapa TAB. Pada masing-masing TAB tersebut tombol-tombol hidangan dikelompokkan kedalam beberapa group sesuai dengan kedekatan atau kemiripan fungsinya. Sehingga kita akan lebih simpel mencari sajian yang kita butuhkan serta menemukan hidangan terkait lainnya.
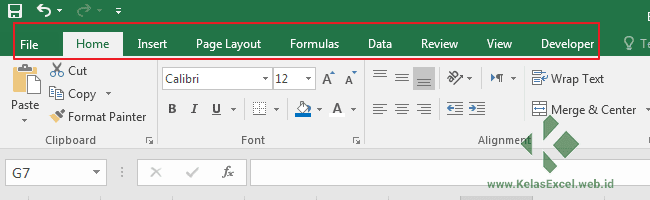
Tab-tab pada ribbon excel di bagi dalam beberapa kategori berikut:
TAB File
Tabs ini dipakai untuk mengakses Backstage View. Tidak seakan-akan tab lainnya yang berisi kelompok perintah tertentu. Pada Tab File ini berisi info yang terkait dengan file excel yang sedang kita buka serta hidangan atau tombol option untuk pengaturan excel.
TAB Home
Saya kira tab ini ialah tab yang paling sering kita terusan dikala menggunakan excel. Tab ini tidak hanya berisi tombol perintah yang saling terkait saja namun juga merupakan tabas yang berisi hidangan-menu perintah pada excel yang paling populer diantaranya terkait dengan pemformatan sel, perataan teks, operasi sel, pencarian data serta fitur shortir dan filtering.
TAB Insert
Jika kita butuh menyisipkan sesuatu kedalam lembar kerja atau worksheet excel disinlah daerah mencari sajian perintahnya. Pada tab ini mampu kita temukan tombol perintah untuk menyisipkan chart, tabel, gambar dan lain sebagianya.
TAB Page Layout
Pada potongan ini terdapat tombol-tombol perintah untuk melaksanakan manipulasi tampilan worksheet excel. hidangan-menu pada belahan tab ini kebanyakan merupakan sajian yang terkait dengan kegiatan mencetak data (Print out).
TAB Formulas
Semua fungsi (functions) excel yang tersedia mampu ditemukan pada pecahan ini. Yang mana masing-masing fungsi excel tersebut dikelompokkan berdasarkan kategori-kategori fungsi tertentu.
TAB Data
Pada Tab Data bisa kita temukan hidangan untuk melaksanakan koneksi dengan sumber data dari laur (externak data source) dan yang terkait serta sajian shortir dan filtering data.
TAB Review
Pada tab Review sanggup kita temukan sajian check spelling, menambah komentar serta melakkan proteksi worksheet.
TAB View
Pada tab View kita bisa mengatur opsi tampilan jendela aplikasi excel.
TAB Developer
Secara default Tab developer ini di sembunyikan oleh excel. sajian-menu pada pecahan pada dasarnya memang ditujukan untuk pengguna lanjut dan bukan utuk pengguna dasar.
Contextual Tabs
Contextual Tab atau Tool Tabs berisi command button atau tombol perintah yang memang dikhususkan untuk object tertentu saja. dimana masing-masing object akan memiliki isi tombol perintah yang berbeda sesuai object yang sedang kita pilih.
Menu tool tabs ini hanya akan muncul dikala kita mengaktifkan object tertentu saja. contohnya Chart Tools, Tabel Tools, Drawing Tools, PivotTable Tools, dsb.
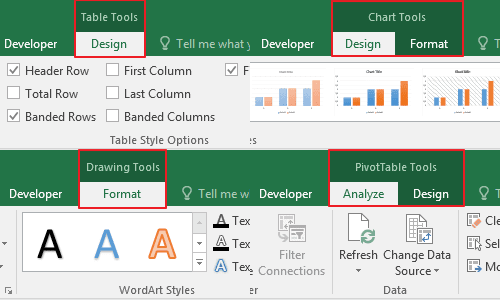
Cara Menyembunyikan dan Menampilkan Ribbon Excel
Agar worksheet area terasa lebih luas terkadang kita butuh menyembunyikan ribbon excel ini.
Cara menyembunyikan atau lebih tepatnya melipat ribbon pada excel yaitu dengan menentukan (klik) icon segitiga kecil pada sebelah kiri bawah ribbon seakan-akan nampak pada gambar dibawah ini.
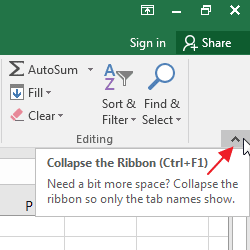
Adapun Tutorial untuk menampilkan kembali ribbon yang hilang atau terlipat tadi, Tutorialnya sama. ialah dengan memilih (klik) icon pin di tempat segitiga kecil sebelumnya.
Cara kedua ialah dengan memakai shortcut Ctrl + F1. jikalaulau ribbon dalam kondisi terlipat, dikala menekan shortcut ini, maka ribbon akan tampil kembali dan sebaliknya kalaulau dalam kondisi terlihat maka ribbon akan terlipat atau disembunyikan.
Cara lain untuk menampilkan atau menyembunyikan hidangan-menu yang ada di ribbon excel yaitu dengan melakukan Double Click (klik 2x) pada salah satu tabs excel yang ada. Tutorial ini merupakan Tutorial yang sering kami pakai bila sedang menggunakan mouse.
Selain dengan ketiga Tutorial di atas, masih ada Tutorial lein untuk menyembunyikan atau menampilkan ribbon excel yaitu dengan menggunakan Ribbon Display Options yang bisa kita aktifkan dengan memilih tombol di sudut kanan atas sebelah tombol minimize seakan-akan pada gambar berikut.

Mengatur Ribbon Excel
Secara default ribbon excel sudah diatur sedemikian rupa biar kita mampu mengakses fitur-fitur excel secara lebih Mudah dan cepat. Namun demikian kita bisa juga menyusun atau mengatur tammpilan menu-menu pada ribbon sesuai kebutuhan kita. Caranya ialah dengan membuka opsi Customize Ribbon.
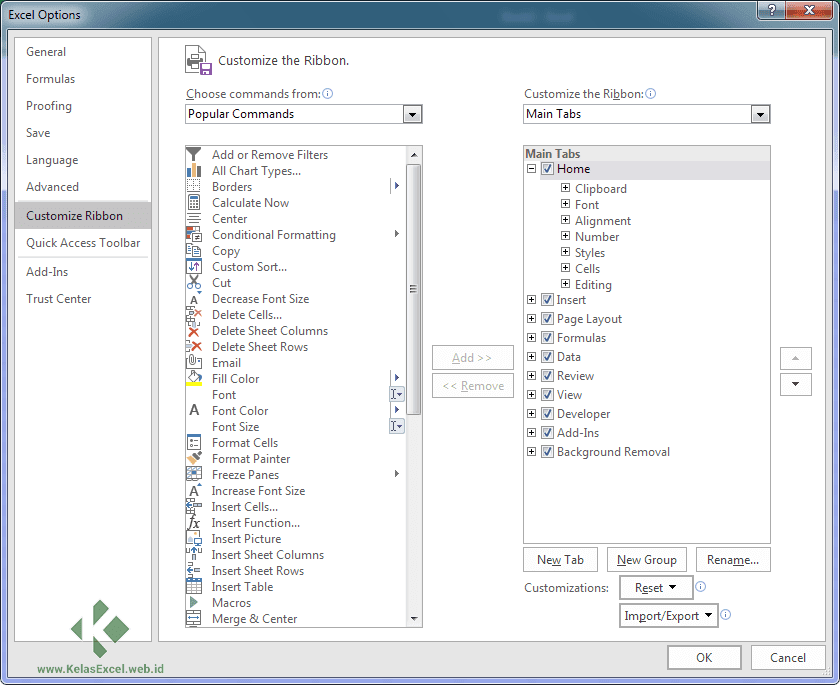
Ada 2 Cara yang mampu anda lakukan untuk membuka window seakan-akan gambar di atas:
- Buka Tab FILE--Options--Customize Ribbon
- Klik kanan pada sembarang penggalan ribbon kemudian pilih sajian Customize Ribbon
![Customize The Ribbon Customize The Ribbon]()
Item-item yang di centang pada pecahan kanan window diatas merupakan sajian-menu yang ditampilkan pada ribbon excel. Hilangkan centang bila anda ingin menghilangkan serpihan tersebut pada ribbon dan sebaliknya aktifkan centang untuk menampilkan hidangan-menu tersebut pada ribbon excel.
Pada window tersebut anda sanggup juga membuat tab kafetariau (New Tab) serta mengatur group-group hidangan (new Group) pada tab tersebut sesuai kebutuhan serta menambahkan sajian-menu lain yang tersedia di sebelah kiri ke dalam tab atau group ribbon tersebut.
Jika pengauran ribbon yang anda buat amburadul dan ingin mengembalikan tampilan kembali seolah-olah semula gunakan menu reset yang ada pada window tersebut.
Menggunakan Ribbon Dengan Keyboard
Jika anda mouse yang anda miliki rusak atau tidak dpat digunakan anda sanggup memakai tombol-tombol pada keyboard untuk menentukan atau megaktifkan hidangan-menu yang ada pada ribbon. Tutorialnya yaitu dengan menekan tombol Alt diikuti dengan karakter abjad yang tampil lalu pada ribbon excel seakan-akan gambar dibawah ini.
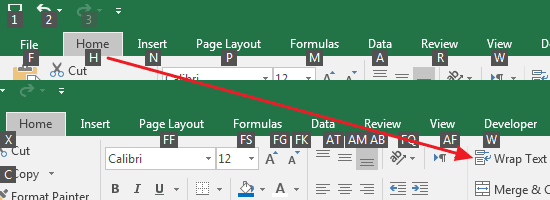
Misalnya anda ingin mengaktifkan sajian atau tombol wrap text maka anda tinggal menekan tombol Alt diikuti dengan karakter karakter H untuk mengaktifkan tab home lalu diikuti lagi dengan menekan karakter W pada keyboard. Atau secara ringkas dengan menggunakan shortcut Alt + H + W.
Sebelum pergi jangan lupa di Bookmark dan share artikel tutorial excel ini dengan tombol yang sudah tersedia di bawah. Salam Kelas Excel.




Komentar
Posting Komentar