Rumus IF Bertingkat Pada Microsoft Excel Untuk Konversi Nilai Raport

Rumus IF Bertingkat - Kali ini kita akan melanjutkan sesi tutorial excel wacana Rumus IF pada microsoft excel, lebih tepatnya mengenai rumus IF bertingkat. seakan-akan yang sudah saya singgung sebelumnya, bahwa rumus IF mampu dipakai sampai 64 tingkat atau cabang.
Penggunaan Fungsi IF yang semacam ini biasa disebut sebagai rumus IF bertingkat, IF berjenjang, rumus IF bercabang, rumus IF majemuk atau Nested IF Function.
Rumus IF Bertingkat Untuk Konversi Rentang Nilai
Sebenarnya tidak terlalu sulit untuk menggunakan rumus excel IF bertingkat semacam ini.
Sebelum membuat rumusnya, yang perlu kita perhatikan yaitu kita perlu memahami dulu logika kondisi/kriteria yang akan kita gunakan.
Selain itu kita juga harus menguasai atau setidaknya tahu ihwal operator perbandingan pada rumus excel.
Sebagai bahan pembahasan kita akan melaksanakan konversi nilai raport atau nilai siswa seakan-akan gambar berikut:
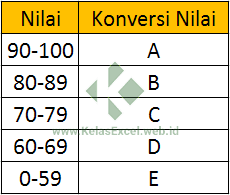
Dari referensi gambar di atas kita ingin nilai 0-59 akan dikonversi menjadi nilai E, 60-69 = D, 70-79 = C, 80-89 = B, 90-100 = A.
Dari logika nilai ini muncul pertanyaan:
Bagaimana dengan nilai di bawah 0 (minus) dan diatas 100?.
Misalkan dalam masalah ini untuk nilai minus, nilai akan kita Kaprikornuskan "Nilai Minus" dan kalau diatas 100 nilainya akan "Nilai diatas 100".
Selanjutnya, sehabis menentukan rentang nilai masing-masing kita susun rumus if bertingkatnya. Perhatikan acuan berikut:
Untuk rumus excel di bawah ini, nilai yang akan kita cari konversinya berada pada kolom D, mulai sel D2 hingga D6 dan D9 hingga D13. Sedangkan hasil konversi nilainya berada pada kolom E (E2:E6 dan E9:E13).
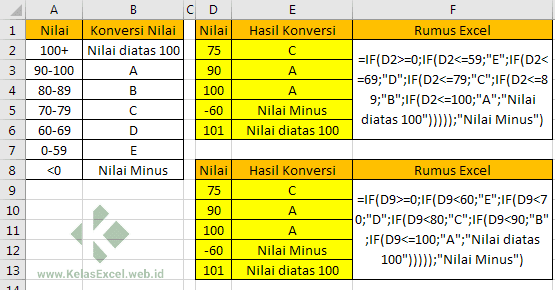
Pada acuan diatas rumus IF bertingkat yang digunakan pada cell E2 ialah sebagai berikut:
=IF(D2>=0;IF(D2<=59;"E";IF(D2<=69;"D";IF(D2<=79;"C";IF(D2<=89;"B";IF(D2<=100;"A";"Nilai diatas 100")))));"Nilai Minus")Selanjutnya, Anda cukup copy paste rumus tersebut ke cell lain dibawahnya.
Anda resah? Jangan tergesa-gesa. Berikutnya akan saya jelaskan bagaimana Tutorial kerja rumus if berjenjang di atas.
Rumus IF Excel Sederhana
Sebelum menjelaskan Tutorial kerja rumus if bertingkat diatas kita akan mengingat lagi perihal sintaks fungsi if :
IF(TesLogika; NilaiJikaBenar; NilaiJikaSalah)Kemudian kita juga perlu mengingat operator perbandingan yang akan menghasilkan nilai TRUE(Nilai Benar) atau FALSE(Nilai Salah).
- = Artinya "Sama dengan"
- > Artinya "Lebih dari"
- < Artinya "Kurang dari"
- >= Artinya "Lebih dari atau Sama dengan"
- <= Artinya "Kurang dari atau Sama dengan"
- <> Artinya "Tidak sama dengan"
Untuk operator-operator lain mampu anda baca pada goresan pena wacana Operator Perhitungan dalam Rumus Microsoft Excel.
Penjelasan Rumus IF Bertingkat/Bercabang
Rumus IF bertingkat ialah memakai fungsi IF excel sebagai argument dari rumus if lainnya. Pada serpihan "NilaiJikaBenar" atau "NilaiJikaSalah" dan juga bisa pada kedua serpihan atau argumen fungsi IF.
Penggunaan rumus if bertingkat semacam ini sanggup bertingkat 2, bertingkat 3 dan seterusnya.
Hal ini berarti bahwa Anda sanggup memasukkan fungsi if ke dalam sebuah rumus if excel. lalu memasukkan fungsi IF pada rumus if yang telah dimasukkan ke dalam rumus if lain.
Sintaksisnya seolah-olah ini:
- Rumus IF Bercabang pada NilaiJikaBenar:
=IF(TesLogika1; IF(TesLogika2; NilaiJikaBenar2; NilaiJikaSalah2); NilaiJikaSalah1) - Rumus IF Bercabang pada NilaiJikaSalah:
=IF(TesLogika1; NilaiJikaBenar1; IF(TesLogika2; NilaiJikaBenar2; NilaiJikaSalah2)) - Rumus IF Bercabang pada NilaiJikaBenar dan NilaiJikaSalah:
=IF(TesLogika1; IF(TesLogika2; NilaiJikaBenar2; NilaiJikaSalah2); IF(TesLogika3; NilaiJikaBenar3; NilaiJikaSalah3))
Rumus IF bertingkat atau IF bercabang yang dipakai Pada acuan di atas yaitu sebagai berikut:
=IF(D2>=0;IF(D2<=59;"E";IF(D2<=69;"D";IF(D2<=79;"C";IF(D2<=89;"B";IF(D2<=100;"A";"Nilai diatas 100")))));"Nilai Minus")Dari sintaksis dasar rumus IF, kita masukkan masing-masing argumennya:
IF(TesLogika; NilaiJikaBenar; NilaiJikaSalah)- Argument TesLogika yang dipakai pada penggalan pertama rumus tersebut ialah "D2>=0".
- Argument NilaiJikaBenar diisi dengan rumus if lain "IF(...)".
- Argument NilaiJikaSalah diisi dengan sebuah teks "Nilai Minus".
=IF(D2>=0;IF(...);"Nilai Minus")Dari rumus excel diatas fungsi IF pertama bertingkat pada potongan TRUE(NilaiJikaBenar).
=IF(TesLogika1; IF(TesLogika2; NilaiJikaBenar2; NilaiJikaSalah2); NilaiJikaSalah1)Maksud dari rumus diatas jikalaulau D2 Lebih dari atau Sama dengan 0 maka hasilkan nilai rumus IF ke-2. bila tidak lebih dari atau sama dengan 0 (nol) maka hasilkan teks "Nilai Minus".
Misal nilai angka pada cell D2 adalah -60 maka rumus tersebut akan menghasilkan teks "Nilai Minus". alasannya yaitu -60 tidak lebih dari atau sama dengan 0.
Apabila Nilai cell D2 ialah 95 maka rumus excel tersebut akan mengerjakan fungsi IF tingkat ke-2, lantaran 95 lebih dari 0.
Rumus If tingkat ke-2 ialah sebagai berikut:
IF(D2<=59;"E";IF(...))Rumus IF tingkat ke-2 pada rujukan di atas bertingkat pada serpihan FALSE (NilaiJikaSalah).
Arti rumus if diatas kalau D2 Kurang dari atau sama dengan 59 maka tulis "E". jikalaulau tidak kerjakan Rumus IF ke-3.
Jika digabungkan dengan IF sebelumnya penulisannya sebagai berikut:
=IF(TesLogika1; IF(TesLogika2; NilaiJikaBenar2; IF(TesLogika3; NilaiJikaBenar3; NilaiJikaSalah3)); NilaiJikaSalah1)Jika nilai cell D2 tidak kurang dari atau sama dengan 59 maka rumus excel akan mengerjakan fungsi IF ke-3 sebagai berikut :
IF(D2<=69;"D";IF(...))Rumus IF ke-3 ini bertingkat pada potongan "NilaiJikaSalah" seperti sebelumnya.
Jika digabungkan dengan fungsi IF sebelumnya penulisannya sebagai berikut:
=IF(TesLogika1; IF(TesLogika2; NilaiJikaBenar2; IF(TesLogika3; NilaiJikaBenar3; IF(TesLogika4; NilaiJikaBenar4; NilaiJikaSalah4))); NilaiJikaSalah1)Dan seterusnya. hingga disini kami yakin anda sudah bisa memahami bagaimana Tutorial kerja fungsi IF berjenjang ini.
Selain dengan rumus diatas fungsi IF bertingkat/bercabang dalam perkara ini mampu juga anda tulis seolah-olah berikut :
=IF(D2>=0;IF(D2<60;"E";IF(D2<70;"D";IF(D2<80;"C";IF(D2<90;"B";IF(D2<=100;"A";"Nilai diatas 100")))));"Nilai Minus")Yang membedakan dengan fungsi sebelumnya hanyalah operator perbandingannya saja. Jadi suka-suka anda lebih menentukan yang mana. Tinggal bagaimana kreatifitas kita saja dalam menyusun rumus excel yang lebih efisien.
Download pola File Rumus IF Bertingkat
File untuk bahan rumus excel ini mampu anda unduh dibawah ini:
LINK DOWNLOAD TERKUNCI.
Silahkan SHARE untuk membuka kunci!
Jika masih ada yang perlu ditanyakan silahkan hinggakan pada kolom komentar yang tersedia.



Komentar
Posting Komentar