Cara Menandai/Memberi Warna Otomatis Sel Excel Yang Berisi Angka Tertentu

Bagaimanakah Tutorial memberi warna pada angka tertentu secara otomatis pada excel?
Untuk memudahkan analisa data pada microsoft Excel, adakalanya Anda perlu menandai atau mengubah format cell Excel.
Misalnya merubah warna sel Excel. Format tersebut tentunya akan diterapkan pada nilai sel yang memenuhi sebuah kriteria yang Anda kehendaki.
Untuk kebutuhan di atas excel sudah menyediakan fitur Conditional Formatting. yaitu, fitur yang digunakan untuk melaksanakan format sel atau range sesuai kriteria tertentu atau kondisi yang Anda inginkan.
Tentang fitur ini sudah sedikit saya tulis pada tutorial yang lalu. jika anda belum membacanya silahkan baca pada tautan berikut: Conditional Formatting Pada Microsoft Excel untuk Menandai cell, Range atau Tabel.
Pada tutorial kali ini Anda akan berguru Excel dalam memakai fitur conditional formatting di microsoft excel untuk melakukan format sel atau merubah warna sel sesuai dengan nilai angka tertentu.
Jenis Kriteria Angka Pada Conditional Formatting
Dengan memakai fitur Conditional formatting Anda mampu menandai sel tertentu secara otomatis menurut kriteria tertentu.
Salah satu kriteria tersebut ialah berdasarkan nilai atau value dari sel. Value atau isi sel yang kami maksud disini ialah berupa nilai angka(numeric).
Setidaknya ada 8 (Delapan) kriteria yang mampu Anda pilih dalam perkara ini, ialah:
- Between: Menandai sel yang mempunyai value atau nilai DIANTARA dua angka tertentu.
- Not Between:Menandai sel yang mempunyai value atau nilai TIDAK diantara dua angka tertentu.
- Equal To: Menandai sel yang memiliki value atau nilai SAMA DENGAN angka tertentu.
- Not Equal To: Menandai sel yang mempunyai value atau nilai TIDAK SAMA DENGAN angka tertentu.
- Greater Than: Menandai sel yang memiliki value atau nilai LEBIH DARI angka tertentu.
- Less Than: Menandai sel yang memiliki value atau nilai KURANG DARI angka tertentu.
- Greater Than or Equal To: Menandai sel yang memiliki value atau nilai LEBIH DARI atau SAMA DENGAN angka tertentu.
- Less Than or Equal To: Menandai sel yang mempunyai value atau nilai KURANG DARI atau SAMA DENGAN angka tertentu.
Cara Menandai Cell Yang Berisi Angka Tertentu
Sebagai contoh Anda akan menandai sel-sel excel pada data berikut yang berisi nilai diantara angka 10.000 dan 20.000.
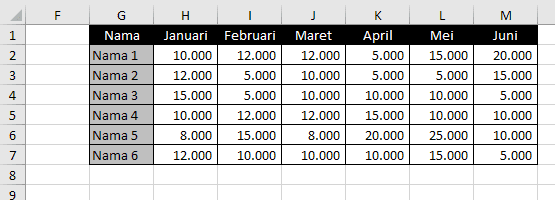
Langkah-langkah untuk menandai angka yang perlu Anda lakukan yaitu:
- Seleksi seluruh sel atau range yang akan Anda terapkan conditional formatting didalamnya. Sesuai data diatas range yang dimaksud yaitu H2:M7.
- Pilih hidangan Home-Conditional formatting--New Rule
- Pada sajian yang muncul pilih: Format only cells that contain
- Tantukan kondisi format only cells with: Cell Value--between
- Pada kotak disebelahnya masukkan rentang angka yang Anda kehendaki. dalam acuan ini ialah 10.000 dan 20.000
- Berikutnya tentukan format cell, contohnya warna sel yang memenuhi kriteria tersebut akan diubah warnanya menjadi biru.
- Kemudian Klik OK dan Apply/OK.
- Hasil balasannya seakan-akan pada gambar dibawah ini.

Sekarang silahkan coba rubah nilai-nilai angka yang ada pada range H2:M7 tersebut.
Untuk lebih jelasnya silahkan perhatikan gambar urutan penerapan conditional formatting untuk menendai sel berdasarkan kriteria angka diantara 10.000 dan 20.000 berikut :
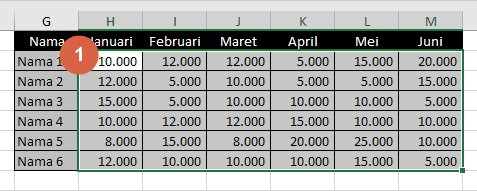
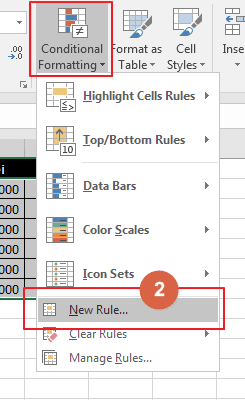
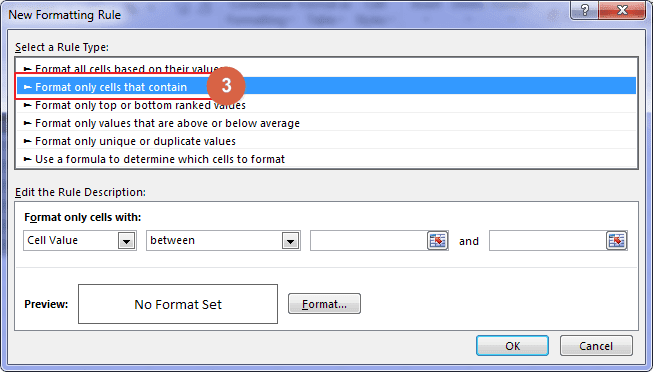


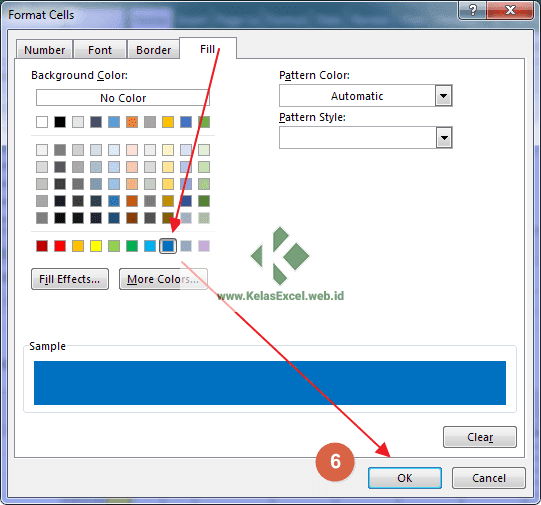
Caranya ulangi langkah-langkah seolah-olah sebelumnya. Hanya saja lantaran yang ingin Anda tandai berikutnya yaitu yang bernilai sama dengan 15.000 saja maka pada option conditional formatting Anda pilih Cell Value--equal to
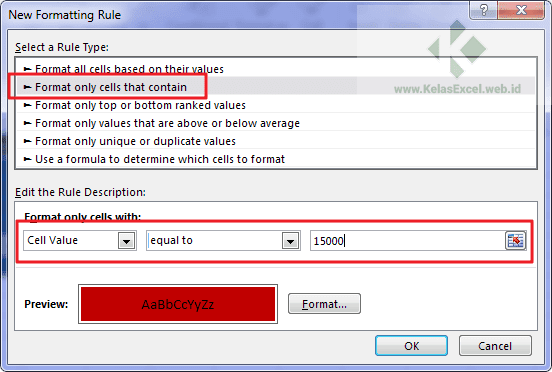
Hasil jadinya akan seolah-olah pada gambar dibawah ini.

Untuk kriteria-kriteria yang lain silahkan dicoba sendiri. kalau ada yang perlu ditanyakan silahkan disampaikan pada kolom komentar.
Cara diatas hanya berlaku untuk menandai angka tertentu lalu bagaimana Tutorial untuk menandai teks tertentu? Akan Anda pelajari pada seri tutorial conditional formatting excel berikutnya.



Komentar
Posting Komentar