Cara memakai Fitur FIND dan REPLACE Excel (Bagian 2)

Find AND Replace Microsoft Excel - Tutorial excel kali ini merupakan lanjutan pembahasan sebelumnya tentang fitur FIND and REPLACE pada Microsoft Excel. bila sebelumnya kita sudah membahas wacana fitur FIND kini kita akan mencar ilmu menggunakan fitur REPLACE.
Yang akan kita pelajari pada tutorial kali ini antara lain ihwal penggunaan fitur REPLACE secara lebih mendalam untuk mengubah atau mengganti teks tertentu, merubah huruf tertentu, serta merubah teks dengan format sel tertentu dengan format sel lainnya.
Menggunakan Fitur REPLACE Pada Microsoft Excel
Fitur FIND yang terdapat pada Microsoft Excel digunakan untuk melakukan pencarian data. Sedangkan fitur REPLACE digunakan untuk mencari atau menemukan nilai tertentu kemudian mengubahnya menjadi nilai atau teks lainnya.
Cara Mengganti Teks Tertentu Dengan Teks Lainnya
Untuk merubah beberapa karakter teks pada sel-sel microsoft excel sekaligus, lakukan langkah-langkah berikut:
- Pilih atau seleksi range data tertentu yang ingin kita rubah untuk membatasi jangkuan. bilalau menghendaki perubahan untuk semua data pilih atau selesi sembarang sel. Pada pola ini saya melaksanakan seleksi pada kolom C untuk merubah teks "Sumatra" menjadi "Sumatera".
![Fitur REPLACE Microsoft Excel Fitur REPLACE Microsoft Excel]()
- Buka Tab REPLACE pada kotak obrolan FIND and REPLACE pada menu Home--Editing Group--Find & Select--Replace.... sanggup juga Anda lakukan dengan menggunakan Shortcut Ctrl + H.
![Fitur REPLACE Microsoft Excel Fitur REPLACE Microsoft Excel]()
- Pada potongan Find what: tuliskan karakter teks yang akan kita rubah.
- Pada kepingan Replace with: tuliskan huruf teks penggantinya.
![Fitur REPLACE Microsoft Excel Fitur REPLACE Microsoft Excel]()
- Pilih Replace All untuk merubah semua karakter teks yang ditemukan dengan abjad teks baru. atau pilih Replace jikalaulau anda menghendaki mengubah satu persatu
Untuk opsi penggantian abjad teks lebih lanjut anda mampu memakai opsi-opsi yang disediakan. Secara garis besar opsi-opsi ini sama dengan fitur FIND yang sudah dijelaskan pada tutorial pecahan pertama.
Cara Menghapus Teks Atau karakter Tertentu
Ada kalanya kita membutuhkan untuk menghilangkan semua abjad teks tertentu. misalnya kita ingin menghilangkah teks "Sdr." pada sekumpulan data yang berisi nama-nama orang.
Untuk melaksanakan hal ini kita cukup memasukkan abjad teks yang ingin kita hilangkan, misal "Sdr." pada penggalan Find what: dan mengosongkan nilai pada pecahan Replace with:.
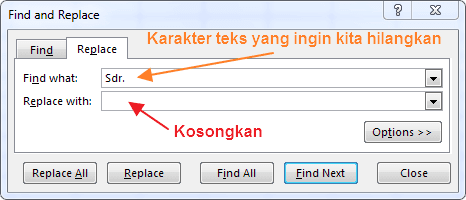
Menggganti Format Teks Dengan Format Lainnya
Pada potongan pertama tutorial ini telah diulas wacana mencari teks dalam format tertentu. Untuk kebutuhan tertentu kita juga merubah format banyak sel yang kita tentukan dengan format lain menggunakan fitur Replace ini. Tutorialnya ikuti langkah-langkah berikut:
- Buka Tab REPLACE pada kotak dialog FIND and REPLACE dan Pilih hidangan Options
- Isi kepingan Find What: dan ReplaceWith: kalau dibutuhkan atau kosongkan saja kalau hendak mengganti format saja.
- Tentukan format awal dan format penggantinya. kalaulau menghendaki otomatis mengambil format dari sel yang sudah ada, pilih Choose Format From Cell... atau pilih Format... bila menghendaki mengatur format secara manual.
- Klik Replace All dan lihat hasil hasilnya. kalau ada kesalahan anda mampu melakukan undo atau dengan Ctrl + Z.
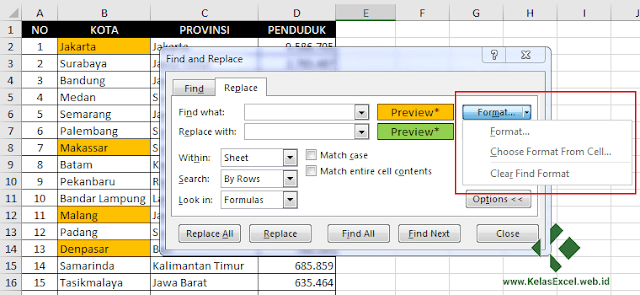
Cara menggunakan Wildcard Character
Untuk mengisi kepingan Find What: baik untuk fitur FIND maupun fitur REPLACE kita sanggup memakai wildcard characters. Hal ini dibutuhkan untuk melakukan pencarian dan mengganti huruf teks tertentu yang semi tidak tentu secara otomatis.
- Karakter bintang atau asterisk (*) mewakili 1 atau banyak abjad teks. Misal "Ja*a" akan sanggup dipakai untuk menemukan teks Jawa, Jakarta, Jayapura.
- Karakter tanda tanya atau question mark (?) digunakan untk mewakili 1 huruf teks/string. Misal "M?hammad" mampu digunkan untuk menemukan teks Muhammad, Mohammad, dan lain sebagianya.
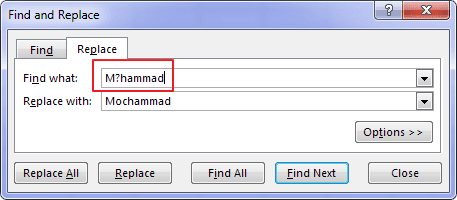
Lalu bagaimana kalau menghendaki menemukan wildcard characters itu sendiri? misal kita ingin menemukan atau menghilangkan tanda tanya (?) yang tertulis diteks. Untuk menemukan huruf whilcard gunakan strip bengkok atau tanda tilde(~) sebelum huruf whilcrad tersebut. misal: "*~?" pencarian dengan teks ini akan menemukan setiap kata yang diakhiri dengan tanda tanya.
Bagaimana, simpel bukan? bila tutorial ini bermanfaat, yuk di-share! semoga lebih banyak teman-teman lain yang juga sanggup mendapatkan manfaatnya.






Komentar
Posting Komentar