Custom Number Format/Mengatur Format Angka Pada Excel
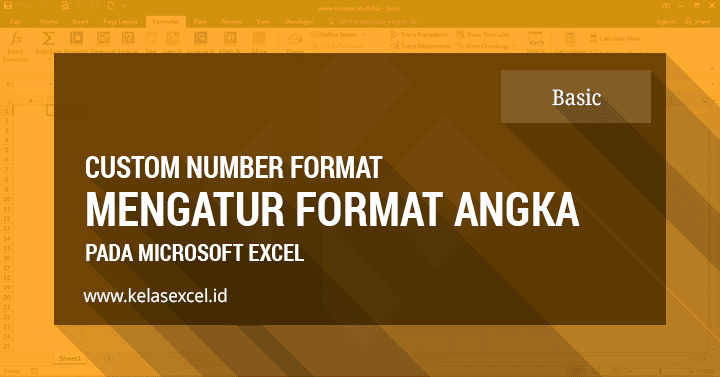
Number Format Excel - Sebagai aplikasi pengolah angka, microsoft excel telah menyediakan sajian atau fitur khusus untuk mengatur format angka atau mengubah tampilan bilangan angka ke dalam format angka tertentu. Sehingga bilangan angka tersebut akan terlihat sesuai dengan kebutuhan kita tanpa mengubah nilai asli angka tersebut.
Dengan Tutorial ini maka proses kalkulasi pada excel tidak akan terpengaruh, meskipun angka yang tampil sudah kita ubah dan kita sesuaikan.
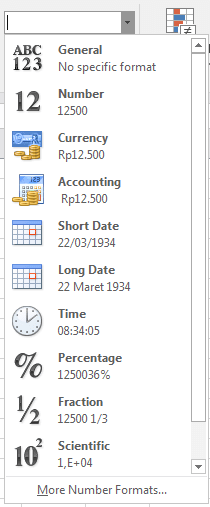
Selain menggunakan format-format default atau build-in yang telah disediakan tersebut, kita juga mampu melakukan custom format, adalah dengan menciptakan dan menentukan sendiri format angka termasuk tanggal dan waktu pada excel sesuai dengan kebutuhan.
Tutorial excel kali ini akan membahas panduan perihal custom format number pada excel secara lebih mendalam, sehingga anda akan sanggup membuat nilai numeric yang tampil pada excel terlihat lebih menarik dan simpel difahami sesuai keinginan kita.
Cara menciptakan Custom Number Format Excel
Untuk mengatur format angka atau membuat custom format number pada excel ikuti langkah-langkah berikut:
- Seleksi sel atau range excel yang akan anda rubah formatnya.
- Buka Format Cells Option yang ada di Tab Home--Group Number--Dropdown Format--Dropdown Format
![Membuat custom format excel Membuat custom format excel]()
Selain memakai menu tersebut anda mampu juga membuka box Format Cells Option dengan menekan shortcut Ctrl + 1. - Pada tab number di potongan category silahkan pilih sajian custom.
- Tuliskan atau pilih kode format angka yang tersedia atau yang anda inginkan pada cuilan type box.
- Klik OK, dan custom format number anda akan tersimpan dan diterapkan pada sel atau range excel yang telah di pilih sebelumnya.
![Cara menciptakan custom number format excel Cara menciptakan custom number format excel]()
Setelah memahami langkah-langkah diatas kita perlu mengetahui bagaimana hukum penulisan kode custom format pada excel.
Cara Penulisan Custom Number Format Excel
Saya yakin sebagian besar dari anda tidak menyadari bahwa bergotong-royong format angka pada excel ini menyimpan 4 aba-aba dalam 1 format. seakan-akan ditunjukkan oleh sintaksis atau Cara penulisan custom number format excel berikut:
POSITIF; NEGATIF; NOL; TEKSKeterangan :
- POSITIF : Format untuk sel yang berisi angka kasatmata
- NEGATIF : Format untuk yang berisi angka negatif
- NOL : Format untuk yang berisi angka yang bernilai nol atau sel kosong(blank)
- TEKS : Format untuk yang berisi Teks
Contoh:
#.##0,00;[Red]-#.##0,00;"-";[Blue]@Dengan menggunakan custom format diatas maka nilai-nilai pada sel akan ditampilkan seakan-akan pada gambar berikut:

- Angka kasatmata : Sel yang bernilai kasatmata akan ditampilkan dengan 2 angka desimal dibelakang koma dengan pemisah ribuan.
- Angka Negatif : Sel yang bernilai negatif akan ditampilkan sama seakan-akan angka nyata, namun dengan tanda minus dan warna merah untuk fontnya
- Angka Nol dan Blank : Sel yang bernilai 0 atau kosong hanya menampilkan karakter strip/minus saja tanpa angka 0
- Teks : Sel yang bernilai teks ditampilkan dengan warna biru
Meskipun sintaks ini terdiri dari 4 bagian, pada prakteknya anda tidak harus mengatur atau mengisi dan memakai 4 potongan tersebut. Seringkali pada prakteknya anda hanya butuh membuat satu format saja.
Jika hanya bagian pertama (Positif) yang digunakan, maka format ini akan diterapkan untuk 2 penggalan format angka lainnya (Negatif, Nol).
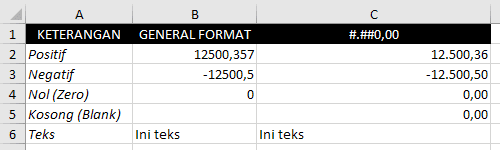
Jika custom format menggunakan 2 belahan pertama (positif dan negatif), maka kepingan pertama akan diterapkan untuk nilai angka positif dan nol/blank, sedangkan potongan kedua diterapkan untuk nilai angka negatif.

Adapun Format untuk serpihan teks, hanya diterapkan jika keempat pecahan pada custom format diisi atau digunakan.
Kode Untuk Custom Number Format Excel
Berikut ini beberapa isyarat format yang bisa digunakan untuk melaksanakan custom format untuk sel-range excel yang bernilai numeric.
- Kode 0: digunakan untuk menampilkan digit angka 0 komplemen kalau pada posisi yang kita tentukan tidak mengandung angka. Misal dengan custom format #,00 maka angka akan selalu ditampikan dengan 2 digit desimal.
![Contoh instruksi 0 pada custom format excel Contoh instruksi 0 pada custom format excel]()
- Kode #: dipakai untuk menampilkan digit angka opsional, tanpa angka 0 tambhan jikalau memang tidak dibutuhkan. Misal : custom format #,## akan menampilkan maksimal 2 digit angka dibelakang koma.
![Contoh instruksi # pada custom format excel Contoh kode # pada custom format excel]()
- Kode ?: Hampir sama dengan 0, hanya saja bukan angka 0 yang akan ditambahkan melainkan spasi kosong sehingga koma sebagai tanda pemisah desimal akan terlihat lurus.
![Contoh arahan ? pada custom format excel Contoh kode ? pada custom format excel]()
- Kode @: digunakan untuk memformat sel yang bernilai teks (Bukan angka). @ mewakili teks yang akan diformat.
![Contoh kode @ pada custom format excel Contoh aba-aba @ pada custom format excel]()
- Kode , (koma): Pada setting regional Indonesia koma memperlihatkan posisi desimal. Sedangkan untuk setting komputer dengan regional english memperlihatkan pemisah ribuan.
- Kode . (titik): Pada setting region Indonesia titik(.) menunjukkan pemisah ribuan. Sedangkan untuk region english memperlihatkan posisi angka desimal.
![Contoh instruksi desimal dan ribuan pada custom number format excel Contoh aba-aba desimal dan ribuan pada custom number format excel]()
- Kode " ": Menampilkan teks yang ditulis diantara dua tanda petik ganda.
![Contoh instruksi double quote pada custom number format excel Contoh instruksi double quote pada custom number format excel]()
- Kode \ (backslash): Menampilkan karakter yg ditulis sesudahnya.
![Contoh aba-aba backslash pada custom number format excel Contoh isyarat backslash pada custom number format excel]()
- Kode / (slash): Menampilkan angka sebagai bilangan pecahan (fraction).
![Contoh isyarat slash pada custom number format excel Contoh kode slash pada custom number format excel]() <
< - Kode %: Menampilkan angka sebagai bilangan persen. Sel yg terformat akan dikalikan dengan 100 terlebih dahulu.
![Contoh arahan % Persen pada custom number format excel Contoh isyarat % Persen pada custom number format excel]()
- Kode E: Scientific notation format (Exponential format)
![Contoh arahan E Scientific pada custom number format excel Contoh kode E Scientific pada custom number format excel]()
- Kode _ (Underscore): membuat karakter sesudahnya tidak terlihat. Biasanya digabung dengan "(" kurang buka atau ")" kurung tutup untuk membuat karakter spasi selebar "(" atau ")".
![Contoh kode underscore pada custom number format excel Contoh arahan underscore pada custom number format excel]()
- Kode * (Bintang): menciptakan karakter sehabisnya berulang hingga memenuhi sel.
![Contoh aba-aba bintang pada custom number format excel Contoh instruksi bintang pada custom number format excel]()
- Kode []: Untuk membuat format dengan kondisi atau kriteria tertentu.
![Contoh conditional custom number format excel Contoh conditional custom number format excel]()
Bagaimana menyusun arahan-kode diatas sangat tergantung dengan kretaifitas dan kebutuhan anda. kode-kode diatas juga mampu dipakai pada Fungsi TEXT Excel.
Kode Untuk Custom Number Format Tanggal dan Waktu Excel
Selain untuk bilangan angka, custom number format pada excel juga berlaku untuk data dalam format tanggal dan waktu.
Kode Format Tanggal Di Excel
Kode custom yang dipakai untuk format tanggal pada microsoft excel yaitu sebagai berikut:
- d - Menampilkan digit angka hari (1-31) dari tanggal.
- dd - Menampilkan 2 digit angka hari (01-31). bila angka hari (tanggal) hanya 1 digit maka digit pertama digantikan nol(0)
- ddd - Menampilkan akronim nama hari (Sen, Sel, Rab, Kam, Jum, Sab, Mgg)
- dddd - Menampilkan nama lengkap hari (Senin, Selasa, Rabu, Kamis, Jumat, Sabtu, Minggu).
- m - Menampilkan digit angka bulan (1-12) dari sebuah tanggal
- mm - Menampilkan 2 digit angka bulan (01-12) dari sebuah tanggal. bila angka bulan hanya 1 digit maka digit pertama digantikan nol(0)
- mmm - Menampilkan teks/huruf nama bulan sebagai akronim (Jan, Feb, Mar s/d Des).
- mmmm - Menampilkan teks/huruf nama bulan dari sebuah nilai tanggal (Januari, Februari, Maret s/d Desember).
- mmmmm - Menampilkan karakter awal nama bulan (J, F, M s/d D).
- yy - Menampilkan 2 digit terakhir angka tahun
- yyyy - Menampilkan 4 digit dari angka tahun

Kode Format Waktu Di Excel
Kode custom yang digunakan untuk format waktu pada microsoft excel ialah sebagai berikut:
- h - Menampilkan digit angka Jam (0-23).
- hh - Menampilkan 2 digit angka jam(00-23). bila angka jam hanya terdiri dari 1 digit (1-9) maka digit pertama akan digantikan dengan nol (01-09).
- m - Menampilkan digit angka menit (0-59).
- mm - Menampilkan 1 atau 2 digit angka menit (00-59). bila angka menit hanya terdiri 1 digit (1-9) maka digit pertama akan digantikan dengan nol (01-09) .
- s - Menampilkan digit angka detik (Second).
- ss - Menampilkan 2 digit angka detik (Second). Untuk detik 1-9 diawali dengan nol (01-09).
- [h] - Menampilkan angka jam lebih dari 24. Format ini biasanya diharapkan dikala kita melaksanakan perhitungan waktu dengan rumus excel. jikalau dalam perhitungan tersebut menghasilkan angka 24 jam lebih maka angka ini akan ditampilkan apa adanya dan tidak dibulatkan atau dibagi dengan 24.
- [m] - Sama dengan [h] namun dalam ukuran menit.
- [s] - Sama dengan [h] dalam ukuran detik.
- AM/PM - Menampilkan waktu dalam format 12 Jam. AM mewakili 12 Jam waktu mulai tengah malam - Tengah Hari, sedangkan PM mewakili 12 Jam Tengah hari hingga tengah malam.
- am/pm - Sama dengan AM/PM.
- A/P - Sama dengan AM/PM.
- a/p - Sama dengan AM/PM
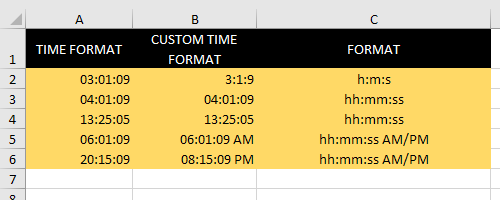
Karakter Teks Yang Perlu Diapit Petik Ganda(")
Pada umumnya untuk menambahkan teks pada custom format, teks tersebut perlu diapit oleh dua petik ganda ("teks"). Hal ini dikecualikan untuk beberapa karakter berikut:
- $ - Dollar sign
- + - Plus sign
- : - Colon
- = - Equal sign
- - - Minus sign
- / - Slash mark
- ^ - Circumflex accent (caret)
- ' - Apostrophe
- ( - Left parenthesis
- ) - Right parenthesis
- - Left curly bracket
- - Right curly bracket
- < - Less-than sign
- > - Greater-than sign
- & - Ampersand
- ! - Exclamation point
- ~ - Tilde
- - Space character
Kode Warna Font Pada Custom Number Format Excel
Jika dibutuhkan, instruksi-kode warna ini harus diletakkan pada awal pecahan custom format
- [Black] - Hitam
- [Green] - Hijau
- [White] - Putih
- [Blue] - Biru
- [Magenta] - Magenta
- [Yellow] -Kuning
- [Cyan] - Cyan
- [Red] - Merah
Jika masih galau atau punya kasus tertentu perihal custom number format excel ini silahkan sampaikan dikolom komentar.









 <
< 







Komentar
Posting Komentar