Cara Mengatur Format Tampilan (Layout) Pada PivotTable Excel
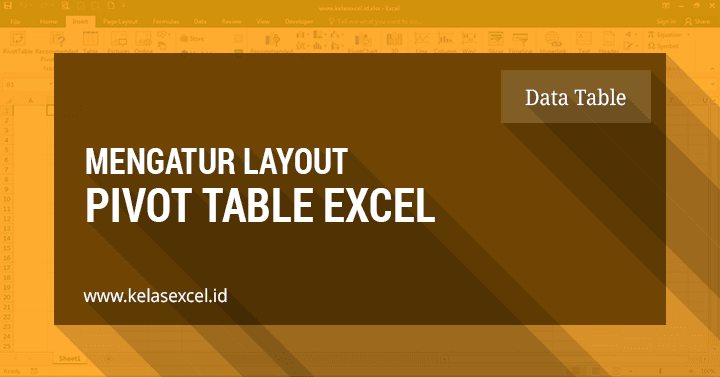
Pivot Table Layout - Panduan pivot tabel kali ini merupakan kelanjutan tutorial pivot tabel sebelumnya. Untuk itu sebelum mengikuti tutorial excel kali ini anda sangat disarankan untuk menyelesaikan panduan sebelumnya disini: Cara menciptakan Pivot Table di Excel.
Setelah final menempatkan masing-masing field ke dalam area PivotTable, langkah yang dibutuhkan ialah mengatur layout serta format dari tabel pivot yang telah kita buat. Hal ini bertujuan agar tabel pivot (Pivot Table) lebih lezat dilihat dan simpel untuk dibaca dan di analisa sesuai kebutuhan anda.
Mengubah Layout Pivot Table Excel
Secara default fitur pivot table pada excel akan menggunakan "Compact Form Layout". Pada model tampilan ini tabel pivot akan menampilkan "Row Labels" and "Column Labels" sebagai heading dari pivot table. Bagi sebagian pengguna excel model tampilan ini tidak nyaman untuk dilihat terlebih bagi pengguna excel yang masih awam atau jarang memanfaatkan fitur pivot table pada excel.

Untuk layout saran kami gunakan model Outline Form atau Tabular Form. Kalau aku eksklusif lebih cenderung menggunakan Model layout Tabular Form.Caranya sebagai berikut:
- Klik/pilih salah satu sel/range pada pivot table area.
- Kemudian pilih hidangan Pivot Table Tools--Design--Layout--Report Layout.
- Pada bagian Report Layout pilih Show in Outline Form atau Show in Tabular Form.
![Mengubah Tampilan Pivot Table Mengubah Tampilan Pivot Table]()
Report Layout dalam model Tabular Form:

Report Layout dalam model Outline Form:

Jika anda ingin benar-benar menghilangkan Row Labels atau Column Labels silahkan hilangkan dengan Tutorial memilih sajian "Field Headers" yang bisa anda temukan di Pivot Table Tools--Analyze--Show--Field Headers.
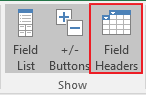
Untuk lebih jelasnya Silahkan dicoba dan perhatikan perbedaan untuk masing-masing pengaturan tadi.
Menampilkan dan Menyembunyikan Grandtotals Pada Pivot Table Excel
Grandtotals merupakan jumlah total keseluruhan pada masing-masing value baik untuk kolom atau barisnya. Anda mampu mengatur untuk menampilkan atau menghilangkan Grand totals ini. Caranya ialah dengan menentukan salah satu menu pada sajian Grand Totals yang bisa anda temukan di Pivot Table Tools--Design--Layout--Grand Totals.
Pilihannya ialah sebagai berikut:
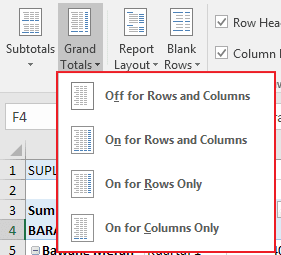
- Off For Rows Anda Columns: Menyembunyikan Grand Total pada bagian paling kanan dan bawah pivot table.
- On For Rows Anda Columns: Menampilkan Grand Total pada cuilan paling kanan dan bawah pivot table.
- On For Rows Only: Menampilkan Grand Total pada kepingan paling kanan pivot table.
- On For Columns Only: Menampilkan Grand Total pada potongan paling bawah pivot table.
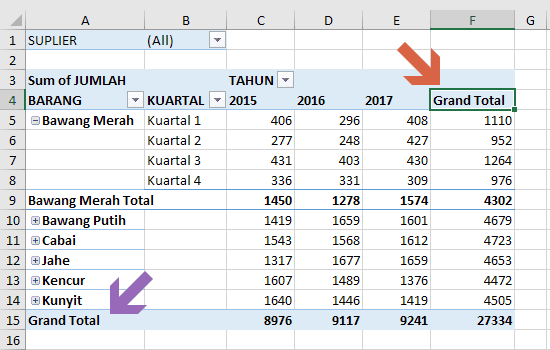
Menampilkan dan Menyembunyikan Subtotal Pada Pivot Table Excel
Selain Grand Totals, anda mampu juga menampilkan subtotal pada area pivot table untuk masing-masing group. Untuk mengaturnya ada pada penggalan Pivot Table Tools--Design--Layout--Subtotals.
Settingnya adalah sebagai berikut:

- Do Not Show Subtotals: menyembunyikan/menghilangkan Subtotals baik pada penggalan atas atau bawah masing-masing Group.
- Show Subtotlas at Bottom of Group: Menampilkan Subtotals pada kepingan bawah Group.
- Show Subtotlas at Top of Group: Menampilkan Subtotals pada serpihan atas Group.
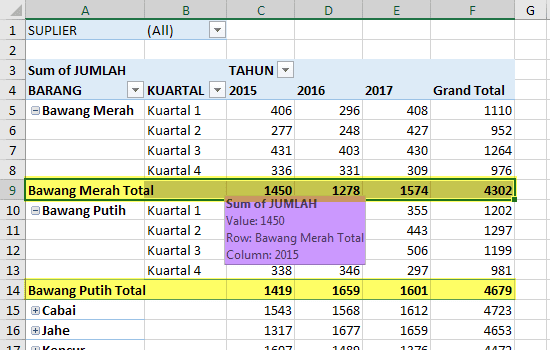
Menambahkan Baris Kosong Pada Masing-masing Group Item
Selain pengaturan diatas, jikalau suka anda mampu juga menambahkan sebuah baris kosong setelah setiap item group pada area pivot biar anda lebih mudah untuk membaca dan menganalisa data pivot tersebut. Caranya cukup praktis, yakni dengan memilih hidangan Insert Blank Line After Each Item.
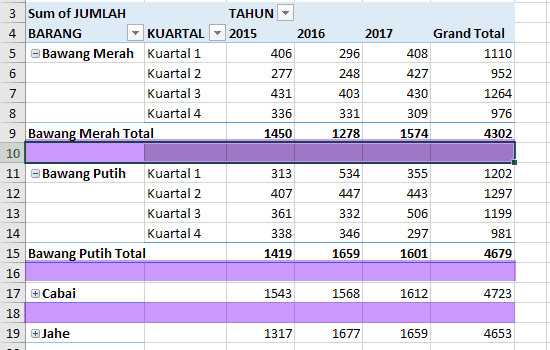
Tombol untuk menu ini bisa anda temukan di Pivot Table Tools--Design--Layout--Blank Rows. jikalau Anda tidak suka dengan aksesori baris kosong ini silahkan dihilangkan dengan Cara memilih sajian Remove Blank Line After Each Item.
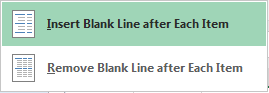
Menggunakan Style Pivot Table Excel
Agar layout pivot Table terlihat lebih menarik sebaiknya terapkan juga Pivottable style. Hal ini akan menyebabkan tabel pivot yang anda buat lebih enak dilihat karena komposisi pewarnaan font dan fill bacgroundnya.
Ada banyak pilihan style yang telah tersedia untuk anda terapkan pda pivot table anda. Silahkan pilih salah satu style yang ada di Pivot Table Tools--Design--Pivottable Styles. Style disini menyerupai dengan style Format Table pada excel sehingga kami yakin anda sudah cukup familiar.
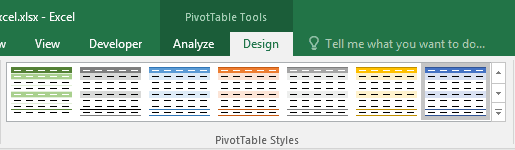
Jika style yang disediakan masih kurang memenuhi cita-cita, anda bisa juga menciptakan style pivot sesuai kebutuhan. Caranya klik More icon dan pilih sajian New Style Pivottable....
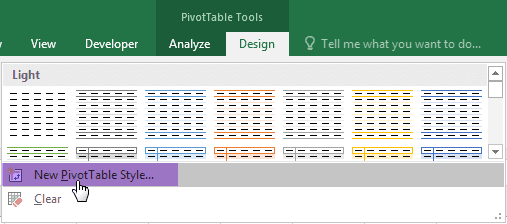
Cara Mengubah Nama Field Tabel Pivot Excel
Saat pertama kali membuat sebuah PivotTable Biasanya anda akan dipusingkan dengan Nama Label Field yang kurang ramah untuk dibaca contohnya: Sum of JUMLAH, Row Labels, Column Labels, dan sebagainya kemudian anda ingin mengganti nama ini dengan Label lainnya.
Pada dasarnya anda bisa untuk mengganti atau menamai label field pada tabel pivot ini dengan nama yang lain. Tutorialnya cukup praktis tinggal pilih label mana yang ingin anda ganti kemudian tuliskan seakan-akan biasa nama barunya.
Terkadang anda ingin mengganti nama label field ini, namun kemudian muncul notifikasi atau peringatan sebagai berikut "PivotTable field name already exists".
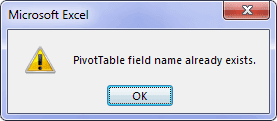
Apabila muncul notifikasi seperti diatas hal ini memperlihatkan bahwa nama field sudah dipakai sehingga tidak bisa digunakan lagi. lalu bagaimana solusinya? Untuk masalah semacam ini solusinya cukup mudah. Tambahkan saja spasi di akibat nama field yang anda inginkan.
Kasus lain adakalanya anda ingin menghilangkan Tampilan Nama Label yang tidak anda kehendaki. Namun dikala anda menghapus nama label filed muncul pesan berikut: "Cannot enter a null value as an item or field name in a pivottable report".

Solusi untuk error ini sama. Gunakan spasi untuk mengisi nama filed yang ingin anda hapus tadi.
Download File Latihan
Sebagai materi latihan anda bisa mengunduh file yang admin gunakan untuk pada panduan mengatur layout pivot tabel melalui link di bawah ini:
LINK DOWNLOAD TERKUNCI.
Silahkan SHARE untuk membuka kunci!
Sebagai epilog silahkan sampaikan tanggapan anda melalui kolom komentar yang tersedia dan bila hidanganrut anda bermanfaat dan merasa terbantu dengan tutorial-tutorial kami silahkan share tutorial ini melalui tombol share yang telah tersedia biar manfaatnya bisa di rasakan juga oleh teman-teman yang lainnya.
Selamat mencoba dan salam Kelas Excel.




Komentar
Posting Komentar