Cara Mewarnai Cell Dengan Rumus Excel
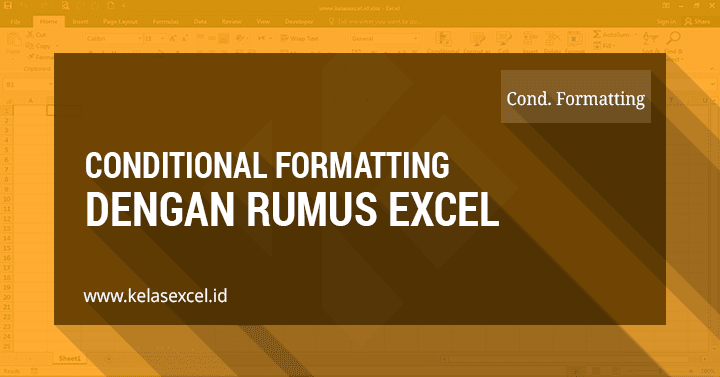
Conditional Formatting Dengan Rumus Excel - Sudah maklum bahwa Anda mampu memanfaatkan fitur Conditional Formatting untuk menandai atau mewarnai sel excel yang memenuhi kriteria tertentu. Fitur ini merupakan salah satu fitur unggulan office excel yang wajib anda kuasai.
Fungsi Conditional formatting excel yaitu untuk mengubah format sebuah sel yang memenuhi syarat atau kriteria tertentu secara otomatis.
Misalnya kalau sebuah sel pada range tertentu berisi teks "lulus" maka excel akan otomatis mengubah fill atau background sel tersebut menjadi merah atau warna lainnya sesuai yang anda tentukan.
Panduan dasar mengenai conditional formatting ini bisa anda baca pada tutorial kami sebelumnya disini: Cara menggunakan Conditional Formatting Excel.
Jika anda membaca panduan tersebut, saya yakin anda mengerti bahwa format sel misalnya warna background excel yang berubah hanyalah sel-sel excel yang isinya sesuai dengan kondisi atau kriteria yang diterapkan.
Lalu bagaimana jikalau Anda menghendaki memakai conditional formatting berdasarkan cell lain?
Tahukah Anda bahwa selain menggunakan nilai-nilai kriteria yang sudah ditetapkan secara default, bantu-membantu Anda juga mampu menggunakan rumus excel sebagai kriteria pada conditional formatting excel.
Dengan Tutorial ini anda mampu mengubah format sebuah cell, baris atau kolom excel secara otomatis berdasarkan nilai cell lainnya.
Untuk hal ini saya yakin anda juga sudah tahu, hanya saja bagaimana Cara menerapkannya? contohnya bagaimana merubah warna cell dengan fungsi if?
Pada seri tutorial excel ini, Kelas Excel akan membagikan tips mengenai Cara mewarnai cell dengan rumus excel atau cara menggunakan conditional formatting untuk memberi warna di excel dengan rumus excel.
Menggunakan Rumus Excel Pada Conditional Formatting
Apabila pilihan kriteria default yang disediakan oleh conditional formatting excel belum memenuhi kebutuhan, anda mampu memakai rumus excel sebagai syarat atau kriteria pada conditional formatting excel.
Langkah-langkah untuk memakai rumus excel dalam conditional formatting adalah sebagai berikut:
- Blok atau seleksi seluruh cell/range excel yang ingin kita ubah warna atau formatnya.
- Pada Tab Home--Group styles pilih sajian Conditional Formatting.
- Kemudian pilih hidangan New Rule.
![Cara memakai conditional formatting excel Cara menggunakan conditional formatting excel]()
- Setelah muncul kotak dialog New Rule Formatting, pilihlah Use a formula to determine which cells to format.
- Pada serpihan Format values where this formula is true, masukkan rumus excel yang anda gunakan untuk menentukan kondisi atau kriteria pemformatan otomatis.
- Selanjutnya pilih menu Format untuk mengatur format cell jikalau kondisi yang anda menetapkan terpenuhi.
![Conditional formatting dengan rumus excel Conditional formatting dengan rumus excel]()
- Jika sudah klik OK untuk menerapkan conditional formatting pada cell atau range yang sudah anda pilih tadi.
Supaya lebih jelas, selanjutnya akan aku contohkan.
Contoh Conditional Formatting Dengan Rumus Excel
Supaya lebih jelas akan saya teladankan bagaimana memakai custom formula atau rumus excel sebagai kriteria atau syarat pada conditional formatting excel.
Tugas anda sekarang yaitu menciptakan contoh data seakan-akan ini:
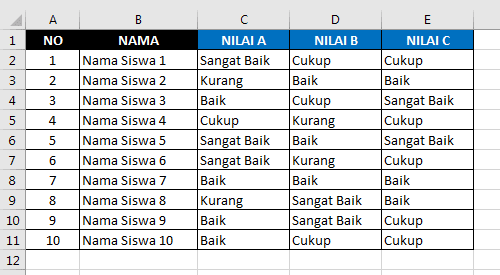
Dari tabel data tersebut anda ingin mewarnai secara otomatis setiap cell yang berisi teks "Cukup" atau "Kurang" pada kolom nilai menjadi warna merah. Kriteria semacam ini tidak dapat anda cari pilihan degfaultnya pada conditional formatting excel.
Yang bisa anda lakukan adalah membuat dua conditional formatting satu dengan kriteria teks "Cukup" dan satunya dengan kriteria Teks "Kurang".
Sebenarnya anda cukup menggunakan satu conditional formatting. Langkah yang anda perlukan yaitu:
- Blok/tandai range C2:E11
- Aktifkan pengaturan conditional formatting seolah-olah yang sudah dijelaskan sebelumnya. dan masukkan rumus berikut pada bagian Use a formula to determine which cells to format:
=OR(C2="Cukup";C2="Kurang") - Setelah cell formatnya sudah di atur klik OK.
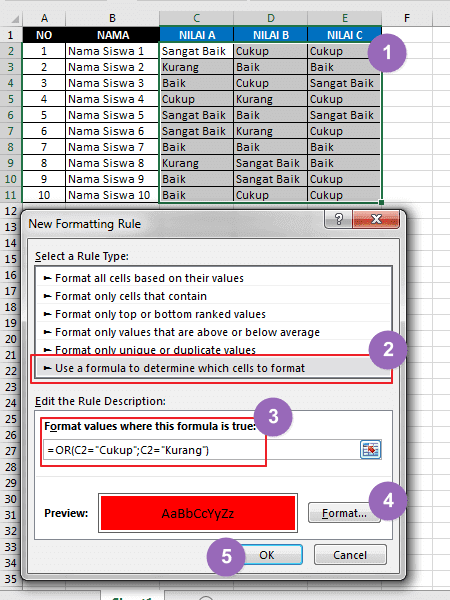
Cukup simpel bukan? kini setiap sel yang berisi teks "Cukup" dan "Kurang" sudah berwarna merah hanya dengan menerapakan satu conditional formatting excel. saya yakin Anda bisa mengikuti panduan ini dan risikonya adalah sebagai berikut:
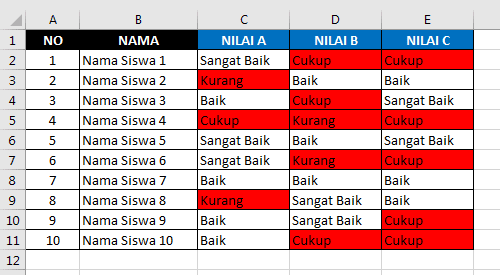
Masalahnya ialah bagaimana Cara menyusun formula atau rumus excel yang sempurna untuk mewarnai cell secara otomatis ini. kini akan aku terangkan beberapa tips dalam menyusun formula atau rumus untuk conditional formatting ini.
Cara Menyusun Rumus Excel Untuk Mewarnai Cell
Sebelum menyusun rumus excel untuk dipakai pada conditional formatting setidaknya anda harus sudah cukup familiar dengan beberapa hal berikut:
- Menguasai atau setidaknya tahu beberapa fungsi nalar excel semisal fungsi IF, fungsi OR, fungsi AND dan fungsi NOT.
- Selanjutnya anda juga harus sudah mengerti bagaimana memakai beberapa operator perbandingan pada excel.
- Selain kedua prasyarat diatas anda juga harus sudah menguasai cara menggunakan tanda $ yang biasa digunakan untuk menyusun sebuah referensi sel atau range.
Jika ketiga prasyarat di atas sudah anda kuasai, anda mampu melanjutkan membaca panduan ini. Apabila belum anda juga boleh melanjutkan membaca, namun sebaiknya pelajari terlebih dahulu ketiga hal diatas yang sudah kami sediakan pada halaman lain di web ini.
Setelah menguasai fungsi logika dan operator perbandingan serta cara menyusun tumpuan absolut atau semi sewenang-wenang hal yang harus anda ketahui adalah seperti yang tersirat pada kotak obrolan format editing rule, bahwa conditional formatting dengan rumus excel akan diterapkan secara otomatis bila formula atau rumus yang anda gunakan mengevaluasi atau menghasilkan nilai logika TRUE.
Anda bisa membayangkan bahwa rumus yang anda gunakan anda tuliskan di dalam sebuah sel paling atas sebelah kiri dari range yang anda atur conditional formattingnya, kemudian rumus tersebut anda copy paste ke sel lainnya. jikalau rumus tersebut bernilai TRUE maka excel akan otomatis mengubah formatnya.
Misalnya seolah-olah teladan diatas, coba anda tuliskan rumus yg dipakai pada sel C13 kemudian copy paste rumus tadi ke sel-sel lain yang bersesuaian dengan range data yang anda atur conditional formattingnya.
Hasilnya adalah sebagai berikut:
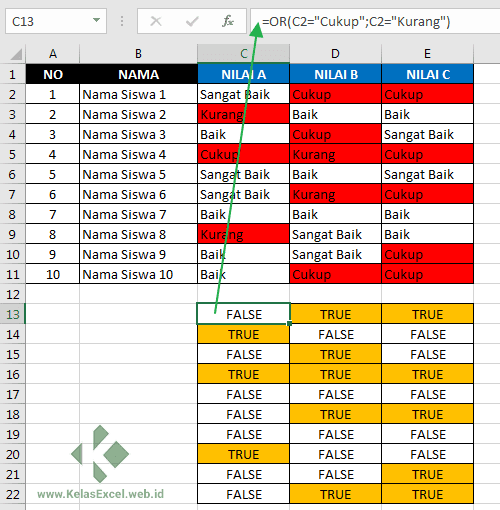
Bisa anda lihat bahwa setiap sel yang bersesuain dengan nilai TRUE adalah sel-sel yang di ubah warnanya secara otomatis oleh conditional formatting excel.
Jadi, jikalau anda kesulitan berimajinasi dengan rumus excel, sebelum menerapkan sebuah rumus pada conditional formatting anda mampu mencoba rumus yang akan anda gunakan pada sel atau range lain untuk melihat akhirnya. Apakah sudah sesuai yang anda butuhkan atau belum.
Rumus Conditional Formatting Tidak Bekerja
Mengapa conditional formatting yang saya gunakan tidak bekerja dengan benar?
Jika pengaturan conditional formatting yang anda terapkan tidak sesuai cita-cita, meskipun anda yakin bahwa custom formula atau rumus yang anda gunakan sudah benar, jangan tergesa-gesa mengambil kesimpulan bahwa excel anda error. Boleh Kaprikornus hal tersebut karena ada kesalahan kecil yang anda lakukan dikala menerapakan conditional formatting excel ini.
Berikut beberapa tips yang bisa anda gunakan sebagai panduan untuk melakukan troubleshooting atau mencari pemecahan perkara conditional formatting dengan rumus excel ini:
- Periksa lagi rule conditional formatting yang Anda buat
Coba lihat pengaturan Conditional Formatting pada Rules Manager. Mungkin ada sesuatu yang kurang sempurna terlebih bila conditional formatting ini merupakan hasil copy-paste. - Gunakan alamat cell absolute & relative dengan benar
Cukup sulit memang menentukan jenis tumpuan apa yang sempurna untuk kasus conditional formatting anda. Perlu anda perhatikan bahwa penggunaan simbol $ pada rumus excel misal "=$A$1=1", "=$A1=1", "=A$1=1", dan "=A1=1" risikonya akan berbeda-beda. Silahkan baca panduan berikut untuk penjelasannya: Maksud Tanda $ pada referensi sel/range excel. - Cek atau Verifikasi kembali range cell yang anda beri conditional formatting
Periksa kembali apakah pengaturan conditional formatting sudah Anda terapkan pada rentang/range cell yang benar. Umumnya pada dikala menerapkan conditional formatting pilih semua sel yang ingin Anda format atau warnai secara otomatis, kecuali baris pertama kalau rentang tersebut merupakan sebuah tabel data. - Rumus yang anda gunakan seharusnya hanya untuk sel paling kiri atas
Dalam hukum conditional formatting dengan custom formula atau rumus excel, tumpuan sel relatif terhadap sel paling kiri atas pada range cell yang diterapkan. Kaprikornus, selalu tulis rumus conditional formatting untuk baris pertama data Anda. - Sesuaikan kembali tumpuan sel pada rule conditional formatting hasil copy paste
Jika Anda menyalin conditional formatting Excel memakai Format Painter misalnya, jangan lupa untuk menyesuaikan semua tumpuan sel dalam rumus. - Pisahkan rumus excel yang kompleks menjadi beberapa penggalan untuk diperiksa kembali
Jika Anda memakai rumus excel yang kompleks atau rumit, coba bagi rumus tersebut menjadi beberapa belahan yang lebih sederhana kemudian verifikasi kembali apakah rumus tersebut hasilnya sudah sesuai yang anda harapkan.
Apabila tips di atas sudah anda lakukan namun masih megalami kendala, jangan ragu untuk meninggalkan komentar untuk bertanya. Barangkali aku mampu sedikit membantu memcahkan perkara yang sedang anda hadapi.
Untuk panduan kali ini, admin cukupkan sampai disini dulu, pada tutorial berikutnya insyaAllah akan kita bahas beberapa teladan penerapan conditional formatting dengan rumus excel.
Oh ya, bookmark serta share juga halaman ini. Sehingga lain waktu anda memerlukan panduan ini anda mudah untuk menemukannya.
Selamat mencar ilmu dan Salam Kelas Excel.





Komentar
Posting Komentar