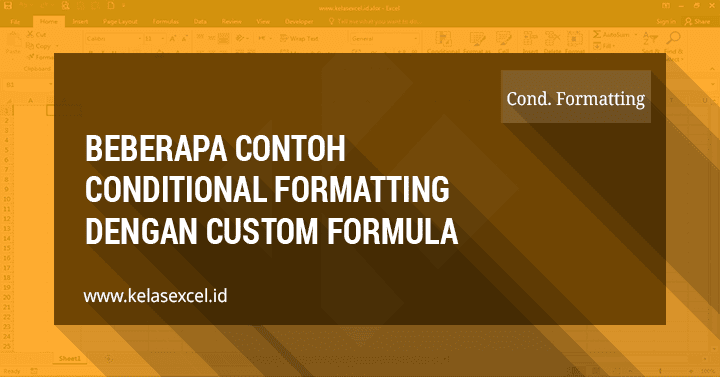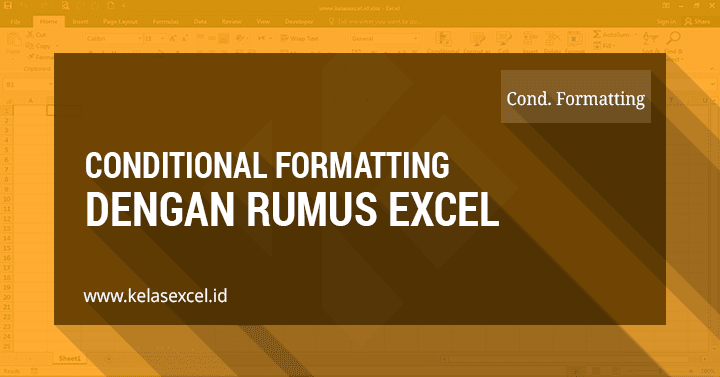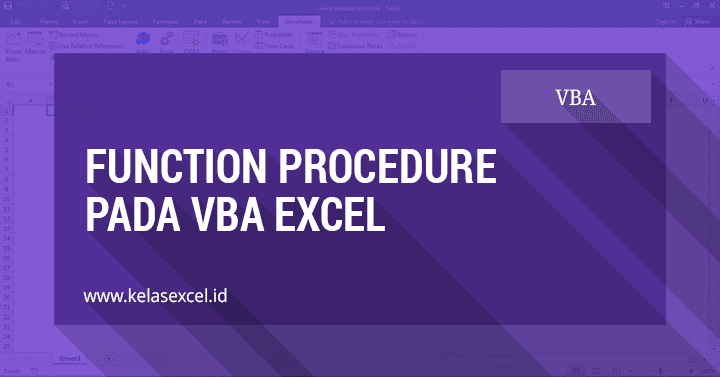Rumus Mengambil atau Memisahkan Angka di Excel

Untuk mengambil sebagian teks, Microsoft Excel sudah menyediakan fungsi LEFT, MID dan RIGHT. Namun, kalau yang ingin kita ambil ialah angka saja bagaimana rumusnya? Tutorial excel kali ini akan membahas rumus excel untuk mengambil angka atau Tutorial memisahkan angka di excel . Pada kasus mengambil angka ini, ada tiga kemungkinan posisi angka pada teks yang akan di ambil: Angka berada di sebelah kanan teks Angka berada di sebelah kiri teks Angka berada di posisi tengah teks Untuk perkara pertama, dimana posisi angka yang diambil berada di sebelah kanan, bantu-membantu sudah pernah kita bahas pada halaman tutorial yang menjelaskan wacana Rumus Memisahkan teks dan Angka di Excel . Oleh alasannya yaitu itu penting sebelum melanjutkan tutorial ini anda mempelajari terlebih dahulu Cara memisahkan teks dan angka yang sudah pernah dibahas pada halaman tersebut. Kalau sudah, mari kita lanjutkan pembahasan mengenai rumus excel memisahkan angka ini. Mengambil Angka di Kanan Teks M...