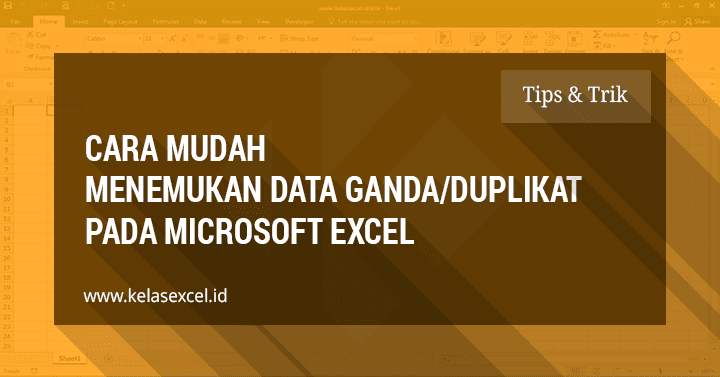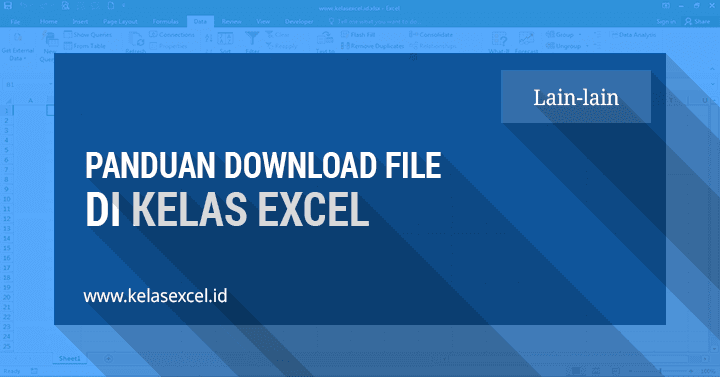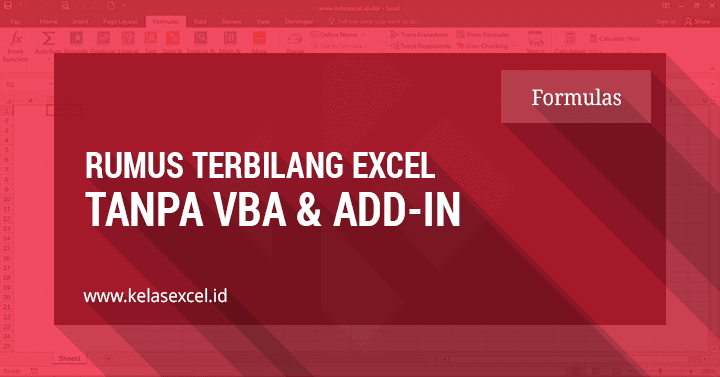Rumus Excel Untuk Mencari Data Yang Sama Dalam Dua Kolom

Rumus Membandingkan Data - Dalam mengolah data dengan microsoft excel, adakalanya kita dihadapkan pada kasus untuk membandingkan kelompok data yang terdapat pada dua kolom yang berbeda. Dengan kata lain membandingkan 2 kelompok data pada microsoft excel. Hal ini bertujuan untuk mencocokan data atau menerima akurasi data yang kita olah. Bagaimana Tutorial memecahkan perkara ini dengan rumus excel? Pada tutorial rumus excel kali ini kita akan membahas wacana rumus excel untuk menemukan data yang sama dari dua kelompok data yang berbeda . Contoh file mampu anda download pada serpihan balasan. Jika yang anda maksud untuk mencari data ganda atau duplikat data pada satu kelompok data silahkan baca tutorial excel sebelumnya berikut ini: Cara Menandai Data Ganda (Duplikat) Pada Excel Contoh permasalahan excel kita kali ini contohnya seolah-olah data berikut. dimana kita mempunyai 2 kelompok data nama pegawai atau siswa. Kelompok pertama (1) ada pada kolom B dan data kelompok kedua (...